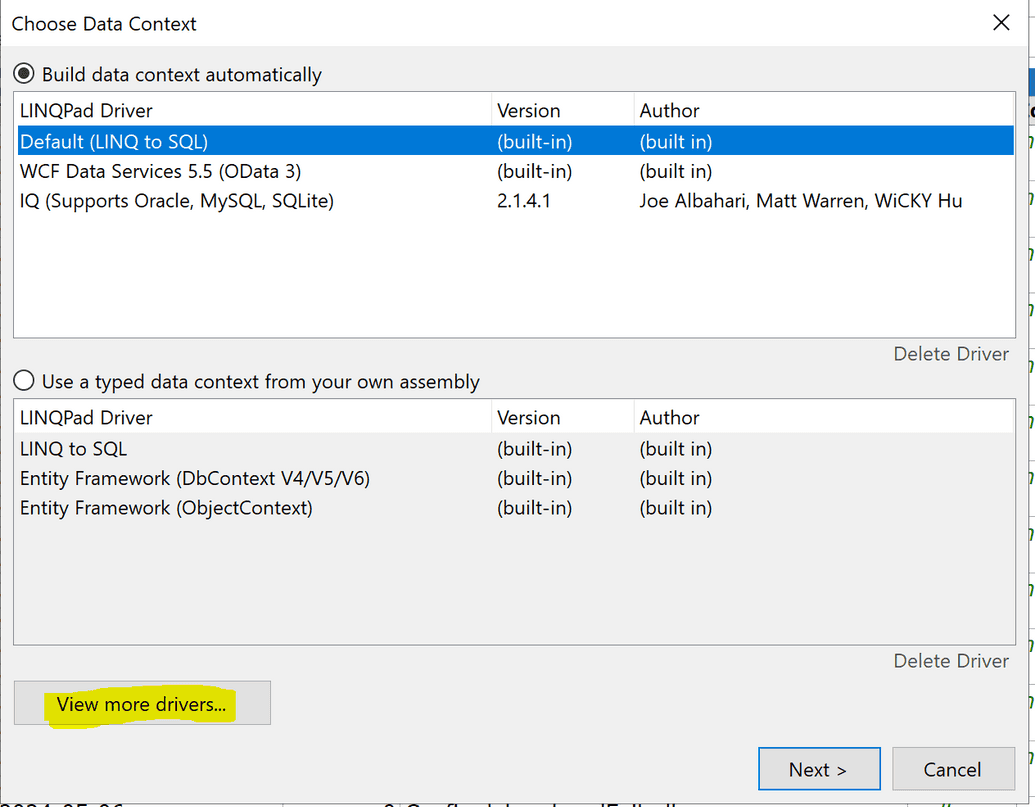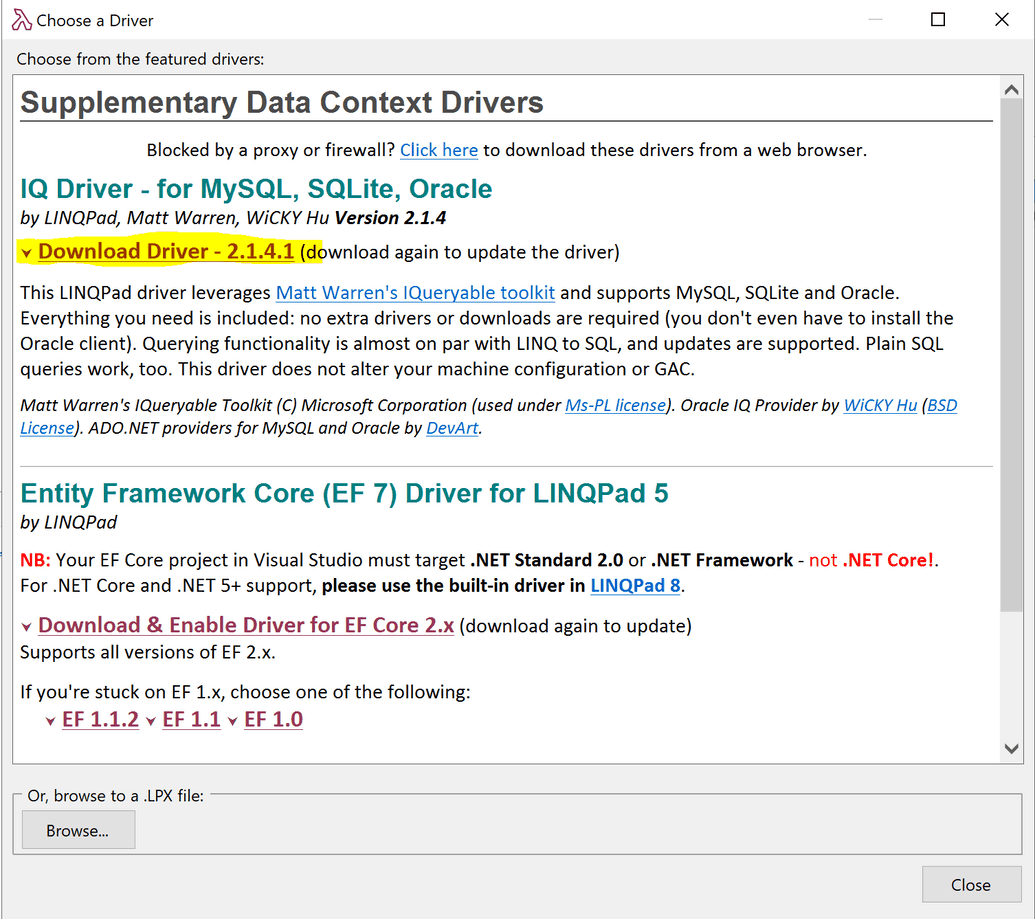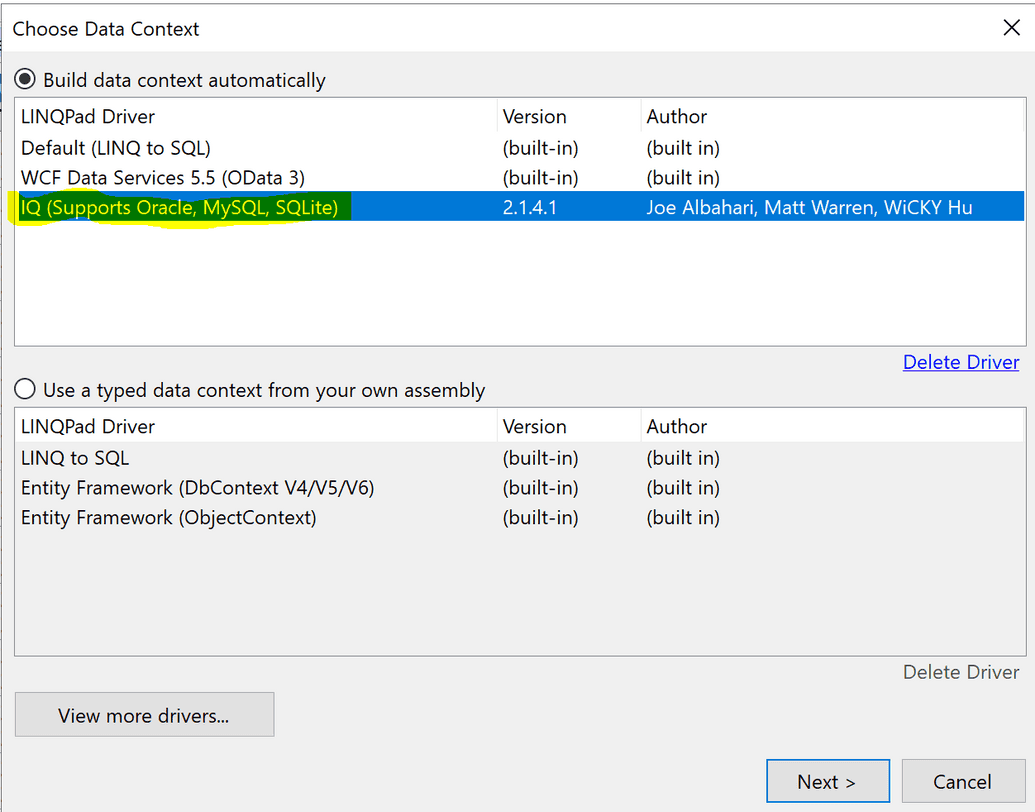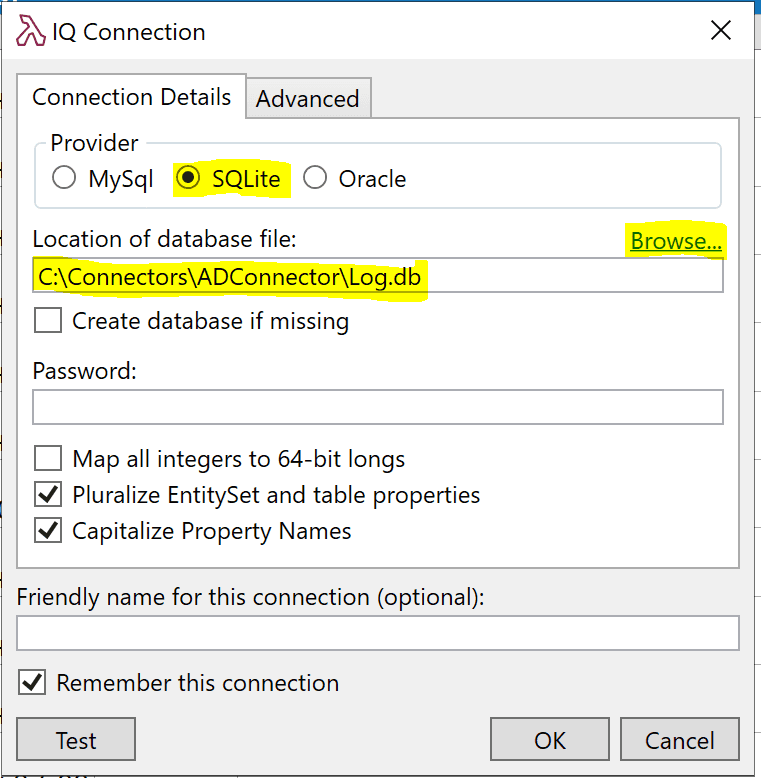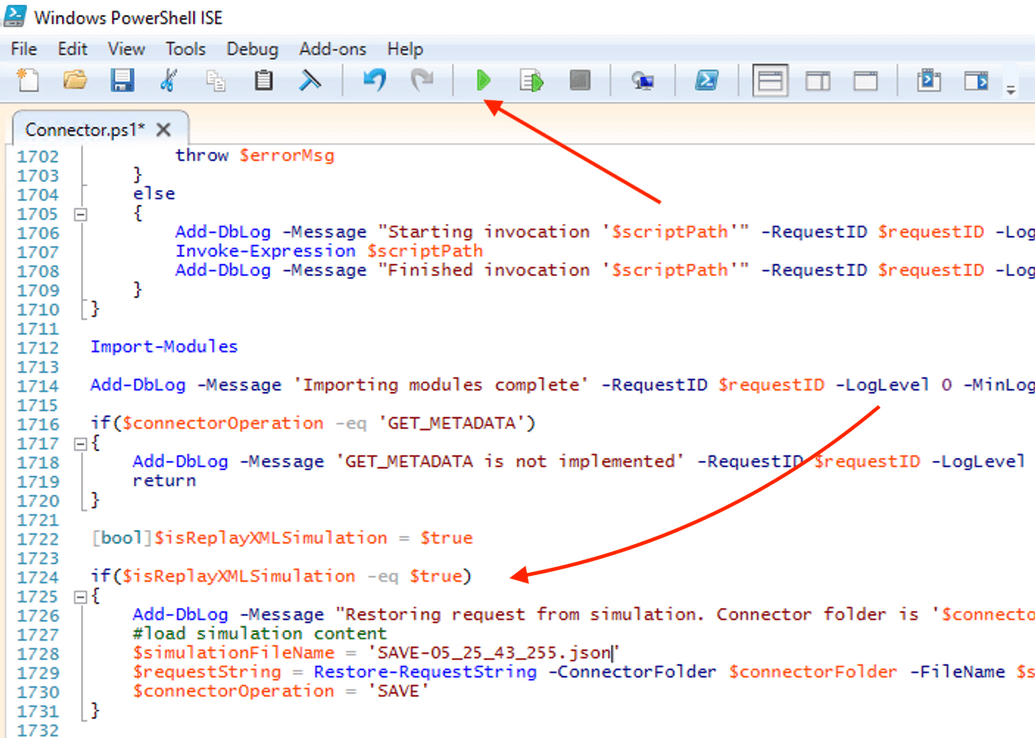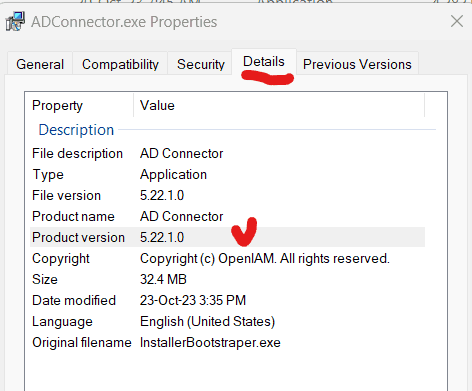Using PowerShell connectors
This page covers common use cases, and they are applicable to all OpenIAM PowerShell connectors.
Working with the connector configuration
Sometimes there is a need to change the connector configuration. These changes can include connection parameters, enabling debug mode, etc. Starting with v5 of the OpenIAM .NET connectors, the configuration file is stored inside the connector folder.
If you are using v4 of the connectors, then the configuration file can be found in *%programdata%/OpenIAM/* where the
config file name is based on the connector name that was given to the connector during the installation process.
Note: This document will describe how to work with the config file with connector version 5.
The config file, which is called Connector.config, is stored in a JSON format. The file is monitored by the connector
service which detects changes that were done. So when you change the config file no connector restart is required and
changes are applied on-the-fly.
Connector configuration format
This is a sample configuration file:
{"ConnectorName": "MsPSGraphConnector","LogLevel": 0,"IsSaveRequestEnabled": true,"IsRabbitMQEnabled": true,"IsStatusLogEnabled": false,"RabbitMQHost": "aipoclouddemo.openiam.com","RabbitMQUsername": "enc:AQAAANCMnd8BFdERjHoAwE/Cl+sBAAAAaauU57pNqUql2K8z7cfMEAQAAAACAAAAAAAQZgAAAAEAACAAAAD9Vt21IK2wvWTNM47GAyXaTQ2epJvUyzFWJj0SHYwGoQAAAAAOgAAAAAIAACAAAAAzFAXpoqQi6bT8qlkQhJduv3yIOJCH8q6gshY7jvIyTxAAAABmxTNXwdqiRgIk8CfFsEVkQAAAAAFcf6YJhkhN+in+t0kiNqQMK24bSF7fdTv+GCCBQ+c1gBEuoS2cIFMVpNcOtB5jkXpAGuN8/ernPSga2ZXx1Xs=","RabbitMQPassword": "enc:AQAAANCMnd8BFdERjHoAwE/Cl+sBAAAAaauU57pNqUql2K8z7cfMEAQAAAACAAAAAAAQZgAAAAEAACAAAAANvSMNp7vGCEve7PUlcR3A7XtlHeeXi+xhUWuo0CDLcQAAAAAOgAAAAAIAACAAAADaM2r+2bJVtxmdtaXd1aMQDOvto/TBM4ZtTvpCLOekPiAAAACCtZ5Hfs6s5OMRBbGkadX9H998RMTrB92Nhpjoq3lHsEAAAAB6fGgR/4YnW92Mv0svbT4F1Q/QZDBNokFq9BDN47nvtedK4jko8uZ9eSofLcUA2VCvuuscYi+TSvxPVMGn1xYa","RabbitMQPort": 5672,"RabbitMQVhost": "enc:AQAAANCMnd8BFdERjHoAwE/Cl+sBAAAAaauU57pNqUql2K8z7cfMEAQAAAACAAAAAAAQZgAAAAEAACAAAACKXn/U4uKm5rBVRww7sZF0HuOzChLwx+h8GVHd/+DbKwAAAAAOgAAAAAIAACAAAAAcz3RieV3WnaVq1FdZ45XGsbpRKzDIkg2rk1b32Yk/6zAAAAAhxXUSv2Wvq1QU41EYXlrwdzcZFMD+mvgG/guXIM9vnCgdnwHs1Ztp33pOXHRxOzJAAAAATTnhbX/FFQWIkXFexqwfW+EKiENLofI2EEb3tS6R1T1NwMoOuqEWcU8ILiLwHiAE4PVLRNrdBCrnpJIU8aCNmg==","RabbitMQQueues": [{"RabbitMQReceiveQueue": "RemoteConnector_ 402_Request","RabbitMQResponseQueue": "RemoteConnector_ 402_Response","Concurrency": 1,"QueueType": "quorum"}],"ExecutionTimeoutMin": 60,"IsTLSEnabled": false,"LogSize": 256,"RequestRunnerPath": \\Runners\\PSClassic\\ConnectorRequestRunner.exe,"SearchResponseBatchSize": 1000000,"LogSearchResponses": false,"IsCleanupTaskActive": false,"FlushTimer": 3,"LogDBType": "SQLite","LogDBConnectionString": "Data Source=C:\\Connectors\\MsPSGraphConnector\\Log.db","DisableManSysHealthcheckRequests": false}
The table below describes each configuration option.
Note: You will need to have administrator privileges to be able to save this configuration after changes are made.
| Parameter name | Description |
|---|---|
| ConnectorName | Name that was given to this connector during the installation. This name could be found inside the log database and the Windows System Event Viewer. The name of the connector can be used to distinguish what connector originated records, because there could be multiple connectors of different types installed on each server. |
| LogLevel | If set to 0, the connector will log all possible records. This is also called 'Debug' mode. You can set it to 0 when you are trying to figure out what the connector does with each request step-by-step, but it is verbose and may consume significant disk space if utilized for a long period of time. Adjust log level according to your needs. |
| IsSaveRequestEnabled | Enables or disables the saving of request data to the simulation folder (Simulation mode will be described in detail later in this document) |
| IsRabbitMQEnabled | Setting this to false will disconnect the connector from the OpenIAM service bus. It's equivalent to putting the connector on hold without stopping it as a service. |
| RabbitMQHost | The hostname or IP address where the RabbitMQ message bus is located. Usually, this should be the same as the IP address or hostname of the OpenIAM service. |
| RabbitMQUsername | Username for connecting to RabbitMQ. By default, this value is encrypted. However, it can also be used un-encrypted. Changing this setting in an encrypted format will be described later in this document. |
| RabbitMQPassword | Password for connecting to RabbitMQ. By default, this value is encrypted. However, it can also be used un-encrypted. Changing this setting in an encrypted format will be described later in this document. |
| RabbitMQPort | Port for connecting to RabbitMQ. 5672 is used by default. |
| RabbitMQVhost | Virtual host for connecting to RabbitMQ. It's encrypted by default. Changing this setting will be described later in this document. |
| RabbitMQQueues | Currently, the connector can connect only to a single queue of an OpenIAM instance. Now connector can connect to multiple queues and each of them can have RabbitMQReceiveQueue, RabbitMQResponseQueue, Concurrency and QueueType. RabbitMQReceiveQueue is used by the connector to receive requests from OpenIAM. This value can be taken from the OpenIAM connector configuration page in the webconsole > Request. RabbitMQResponseQueue is used by the connector to send responses back to OpenIAM. This value can be taken from the OpenIAM connector configuration page in the webconsole > Response. Concurrency sets a number of requests from OpenIAM that could be processed at a time. Each request is being handled by a separate worker process that is disposed of after the request has been completed. The number which is set in this parameter represents the number of worker processes that can run at a time. Queue type can be either ‘quorum’ or ‘classic’. In 4.2.1.11 version it will be always ‘quorum’, classic versions are used for 4.2.1.9 versions and below. |
| ExecutionTimeoutMin | Maximum time in minutes existing for a worker process. If this amount of time is reached but the worker process is still processing the request it will be killed. |
| IsTLSEnabled | Defines if connection from connector to the RabbitMQ needs to be secured by TLS. Default value is false, but if you are going to enable it then RabbitMQ (OpenIAM) side should be configured as well. Please read https://docs.openiam.com/docs-4.2.1.10/installation/1-rpm-installation/9-rabbitssl for more information |
| LogSize | Size of Log.db file in megabytes before connector service makes rotation. Default value is 256. |
| RequestRunnerPath | Connector supports 2 types or runners: classic PowerShell and PowerShell core. Runners are located in the Runners folder of the connector. You can switch to another runner in case you need PowerShell Core features for your connector. |
| SearchResponseBatchSize | If you manage a large set of identities in your managed system and you need to synchronize them, the connector can split response batches to offload itself and the OpenIAM side. However, you need to take into account that not all OpenIAM versions support this feature, so this parameter is set to 1000000 for better compatibility. |
| LogSearchResponses | While working in a Debug mode connector saves all requests and responses to a log. However, some responses can be very 'heavy', for example, search responses that can be hundreds of megabytes in size. So, by default this setting is disabled. It is recommended that you turn it on only for short term debugging. |
| IsCleanupTaskActive | If enabled, the connector will remove all content from the 'Simulation' folder and rotated Log.db files once per day. |
| FlushTimer | Value in seconds how often connector log service would save logs to destination. By default this happens every 3 seconds. |
| LogDBType | At the moment supports ‘SQLite’ and ‘JSONFile’. |
| LogDBConnectionString | If ‘SQLite LogDBType is used should contain connection string to SQLite database (like in sample configuration). If ‘JSONFile’ is used it should contain the full path to the JSON file (please keep in mind escape symbols to keeping JSON file format valid). |
| DisableManSysHealthcheckRequests | If set to ‘false’ – connector will validate end-to-end connection between OpenIAM and target managed system by trying to run test requests once per minute. If ‘true’ connector only validates connection between OpenIAM and connector. Not all connectors support end-to-end validation yet. |
Working with encrypted parameters
The OpenIAM connector server should be well-secured and access should be restricted to a limited number of users. To ensure security, critical OpenIAM configuration parameters in the config file are encrypted using the machine key. This means that this string could be decrypted only on the same connector machine.
When the OpenIAM connector installer performs the installation, it encrypts sensitive data like username, password and vhost by default. If you would like to get a new encrypted value to replace an existing one you should open the PowerShell console on the same machine where the connector has been installed and run the following commands:
Set-Location 'Your connector folder address'Import-Module .\CryptCmdlet.dllConvertTo-EncryptedString -StringToEnctypt 'SomeValue' | clip
Those commands will encrypt the SomeValue string and copy the output to your clipboard (if you just want to display
it, remove | clip from the end of the last line). Subsequently, if you would like to encrypt username, you should
replace some value with the username. Next, you will need to replace it inside the connector configuration file.
Please pay attention to ensure that the connector configuration file format is maintained. It uses a JSON format and you
must ensure that starting and terminating quotes (") are in the right place.
Working with logs
Each request that is sent from OpenIAM contains the parentAuditLogId parameter which allows OpenIAM to track the
request result and show it in the OpenIAM audit logs. All errors returned from connectors are seen in OpenIAM audit
logs.
However, there may be situations where viewing it is not possible, such as when the connector loses connection with OpenIAM. In such cases it is very useful to check the connector logs to determine what went wrong.
These local connector logs can be very helpful for troubleshooting and understanding how the connector works.
Log format
The connector log file is located inside the connector folder and is called Log.db.
- PowerShell connectors version 4.x use SQL CE 3.5 database log format.
- PowerShell connectors version 5.0.0.0 – 5.31.0.0 use SQL CE 4.0 format.
- PowerShell connectors version 5.32.0.0 and later use SQLite log database by default.
It's important to use a compatible database viewer.
Important note: Starting from the 5.32.0.0 version we stopped supporting SQL Compact Edition and moved to SQLite database by default. You can continue using LinqPad for browsing logs, but you have to add a driver to support SQLite databases. The steps to do it are shown in the screenshots below.
Viewing log database
By default, all .NET/PowerShell connectors save logs in SQLite database, so any compatible viewer could be used to open and view log database. Example of using one of the viewers was given in a section above. Below, there are few example of queries that could be used for finding and viewing logs:
- Query logs for provisioning some user
SELECT *FROM LogsWHERE IdentityValue = 'SomeUserIdentity'ORDER BY ID DESC
- Query logs for certain request ID
SELECT *FROM LogsWHERE RequestID = '5583cf9a-abdd-42cb-aa50-b433458c4cfb'ORDER BY ID DESC
Windows Event Viewer
Important messages may also be sent by the connector to the Windows Event Viewer. It may include various situations like
problems with starting the service itself. In this situation the Log.db will not be very useful, because the service was
not able to start normally. However, you will be able to see messages in the Windows Event Viewer. Messages can be found
in Windows Logs -> Application. Messages can be found by source OpenIAM Connector Service and the ConnectorName
that was provided for the connector during installation. Below is an example of how a connector restart looks in the
Windows Event Viewer.
Simulation mode
PowerShell connectors support a Simulation mode which is a powerful tool that can help troubleshoot and re-run certain requests.
By default, when you turn debug mode on and you have the IsSaveRequestEnabled config parameter enabled, the
connector creates a JSON file for each request that is sent from OpenIAM to the AD connector. That JSON file contains
request parameters that represent requests. Having this file, you can trigger the connector to process the request that
was recorded in the file without listening to OpenIAM.
When you have done the above, to trigger the request again you should open Connector.ps1, which is located inside your connector folder and edit the lines. We recommend to use the PowerShell ISE native Windows tool for editing the PowerShell files.
Below is the initial code snippet that we will modify.
[bool]$isReplayXMLSimulation = $falseif($isReplayXMLSimulation -eq $true){Add-DbLog -Message "Restoring request from simulation. Connector folder is '$connectorFolder'" -RequestID $requestID -LogLevel 0 -MinLogLevel $minLogLevel#load simulation content$simulationFileName = 'filename.json'$requestString = Restore-RequestString -ConnectorFolder $connectorFolder -FileName $simulationFileName$connectorOperation = 'SAVE'}
- Change
$isReplayXMLSimulationto $true - Set
simulationFileNameequal to your file name inside the Simulation folder (just filename needed, not the full path) - Set
connectorOperationtype to the connectorOperation variable. Valid options include:SAVE,SEARCH,DELETE,RESET_PASSWORD,LOGIN,SUSPEND,RESUME,TEST
The newly modified version could look like:
[bool]$isReplayXMLSimulation = $trueif($isReplayXMLSimulation -eq $true){Add-DbLog -Message "Restoring request from simulation. Connector folder is '$connectorFolder'" -RequestID $requestID -LogLevel 0 -MinLogLevel $minLogLevel#load simulation content$simulationFileName = 'SAVE-05_25_43_255.json'$requestString = Restore-RequestString -ConnectorFolder $connectorFolder -FileName $simulationFileName$connectorOperation = 'SAVE'}
When you apply your changes, you can run and debug the PowerShell script using PowerShell ISE or any appropriate tool.
Checking the connector version
It is recommended to use the latest version of the connector. All of .NET/PS connectors are backwards compatible, so there won't be any issue with using the latest connector version with OpenIAM 4.2.0.
For checking your current .NET/PS connector version.
If connector in not installed:
- Right click the installer file and select Properties.
- In the window opened, find Details section, as shown below.
If connector is installed:
- Go to Control panel > Programs > Programs and Features
- Find AD Connector and in the list on the right there will be a version of the connector installed, as shown below.