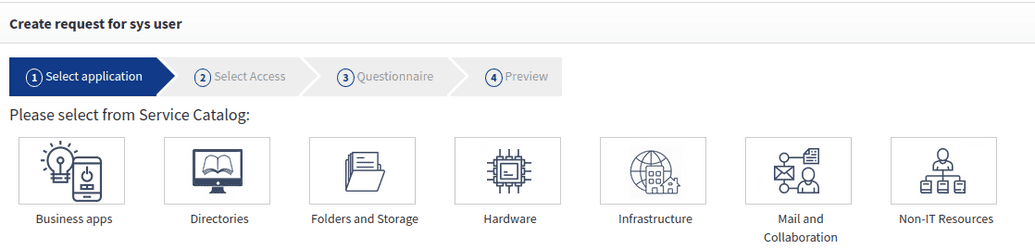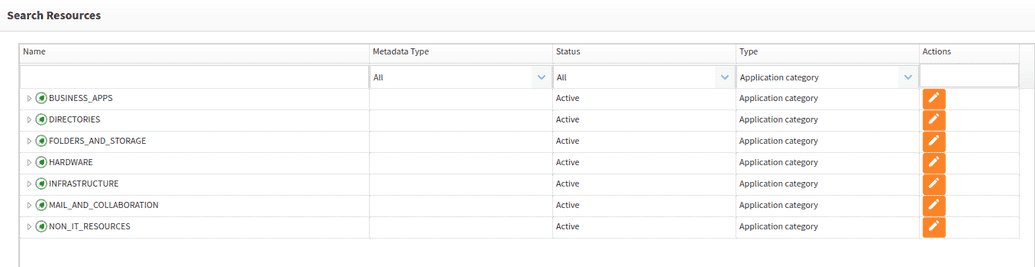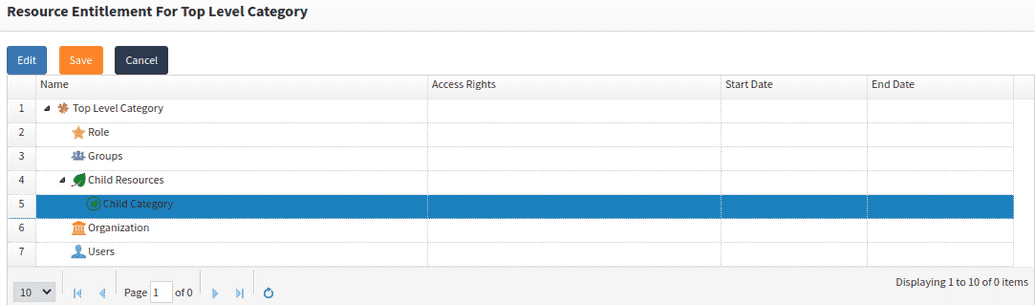Application categories
Define a categorization structure
If you go to SelfService > Create request for myself > Select from service catalog you will see that the catalog is structured by categories, as shown below. This structure is a default model, and you can customize this model to meet your organization's needs. This categorization structure and appropriate naming can have a significant impact on how easily end-users are able to navigate the catalog and find what they need.
Categories are a type of resource, and all resources regardless of type are part of the open IAM Access Control model. To view the existing category structure, go to webconsole > Access Control > Resource and filter by Application Category as shown below.
You can modify or remove these categories based on your needs.
Creating a new category
To create a new category go to webconsole > Access Control > Resource and click Create New Resource in the side menu bar.
Complete the fields which are shown in the table below.
| Field Name | Description |
|---|---|
| Resource Type | Select Application category from the dropdown. This setting determines which type of resource we are creating. |
| Name | Name of your category. This value can be any short descriptive name. |
| Display name | This is a value that end-users will see. It should have a short descriptive name which should be meaningful for end users. This field has been localized and you should complete the localization for the languages that you need to support. |
| Status | Flag which determines if this resource is active (visible) or inactive (hidden from all users). |
Is visible or Is public flags are not impacting on category behavior in the SelfService application catalog.
If you need to support multiple languages, then you should fill out the display name values for the languages that need to be supported.
Save your category. You should see it appear in SelfService as well.
Create a child category
In some cases, when working with a large number of applications, you will want to nest your category structure. To create a child category, follow the steps below.
- Create a new category like it is described in the previous step.
- Find the parent category by going to webconsole > Access control > Resource and then search for the name of the category.
- Click the Actions button to view the resource details.
- From the side menu bar, click Entitlements.
- Right click on Child resource and then click Add.
- From the dropdowns, first select Application category and then the name of your category in the second dropdown.
The parent-child relationship should appear like in the example below.
In the SelfService portal, the addition of a child category in the service catalog will appear as shown below.
Manage end user's access to categories in the catalog
Access to application categories in the SelfService catalog can be managed based on the RBAC model. To enable this option set flag in webconsole > Administration > System configuration to true Is Create Request categories Authorization Disabled (Back compatibility for case when all Categories were available for any users).
It enables the RBAC model, and requires assignment of roles (or groups) to application categories. Users, which are members of these roles (groups) will have access to the linked application category. If a user is not a member of roles (or groups) linked with the application category, then the user won't see this category in the catalog. The same can be applied to subcategories as well.
Basically by default all application categories became visible in catalog, only if user has access to them, otherwise the user will see empty catalog.
Associating the application with a category
The next step is to associate an application to a category. As discussed in an Application onboarding section, applications, involved in user provisioning, are represented as either managed systems or manual managed systems. Each of these is a type of resource. Let us assume that you have already created a resource.
To associate an application to a category, please do the following.
- Go to Provisioning > Managed System and find the application that you want to work with.
- Open the details by clicking edit icon.
- Scroll down the page and find the dropdown for categories
- Select your category and click Save.
Now you can move on and define an approval flow.