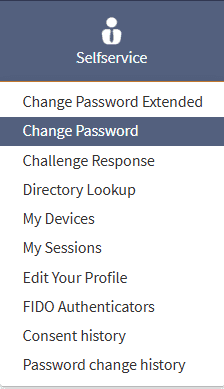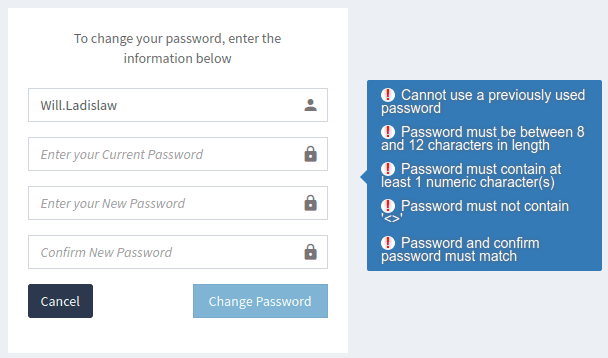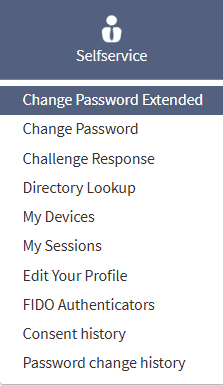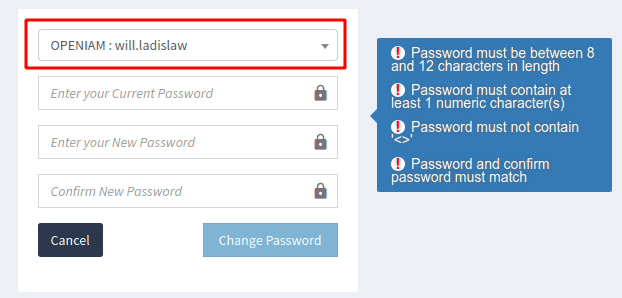Updating your password
End users have the option to change their password across all applications or for just an individual system (such as a CRM, for example). We will outline both capabilities below.
Change password across all applications
- From the SelfService portal top menu, choose Self Service. From the dropdown menu, choose Change Password.
- On the next screen, enter your current password where specified. In the textbox shown below, enter a new password based on the criteria shown in the dialog box to the right, and then confirm that password in the bottom textbox.
- Click Change Password. This will change the password in all systems where the user has an account.
Change password for a specific application
- From the SelfService portal top menu, choose Self Service. From the dropdown, choose Change Password Extended.
- On the next screen, begin by choosing the system where you wish to have your password changed from the dropdown menu (highlighted). Next, enter your current password where specified. In the textbox shown below, enter a new password based on the criteria shown in the dialog box to the right, and then confirm that password in the bottom textbox.
- Click Change Password. This will change the password in the system chosen from the dropdown menu.